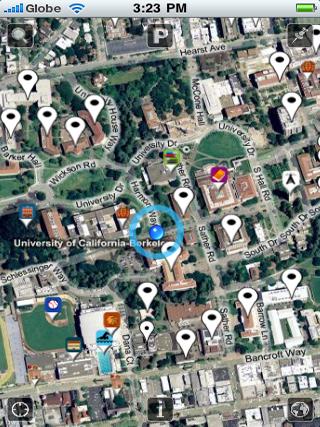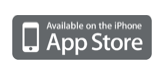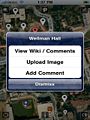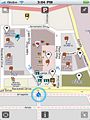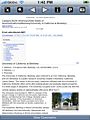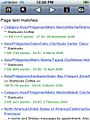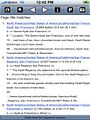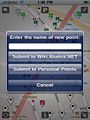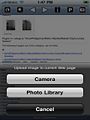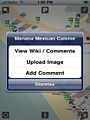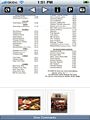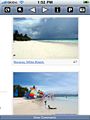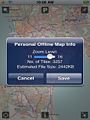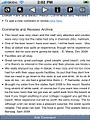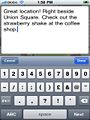wiki.Alumni.NET - Your Location Information Resource
Wikimap
From wiki.Alumni.NET
(→FAQ) |
Current revision (02:31, 23 February 2011) (view source) |
||
| (59 intermediate revisions not shown.) | |||
| Line 1: | Line 1: | ||
== Wikimap Lite & Wikimap == | == Wikimap Lite & Wikimap == | ||
[[Image:Tomacruz-2009-02-17-13-47-13.jpg|320px|right]] | [[Image:Tomacruz-2009-02-17-13-47-13.jpg|320px|right]] | ||
| - | + | Wikimap® makes the mobile device an important neighborhood location resource. It allows you to accurately show your location on a street or a satellite map. It provides detailed information for points of interest nearby using Wiki.Alumni.NET pages which are supplied by the 5 million members of Alumni.NET. You can use Wikimap to search for nearby establishments such as hospitals, banks, restaurants, and stores. Within each wiki page, Wikimap can be used to view more detailed information such as phone numbers, store hours, restaurant menus, restaurant recommendations, mass schedules, hotel photos, and hotel reviews. It has a simple interface for creating new points, adding comments, and uploading pictures which are automatically shared to Alumni.NET users. | |
=== Wikimap Lite Features === | === Wikimap Lite Features === | ||
| - | * Browse street maps ( | + | * Browse street maps (Open Street Map (OSM)) to determine your current location and points of interest. |
* View points of interest Wiki.Alumni.NET pages to access detailed information. | * View points of interest Wiki.Alumni.NET pages to access detailed information. | ||
| - | * Add new points of interests and new pictures to Wiki.Alumni.NET using a simple interface. | + | * Add new points of interests, new comments, and new pictures to Wiki.Alumni.NET using a simple interface. |
* Use keyword search to find nearest specific point of interest such as ATMs, cafes, gasoline stations, and tourist attractions. | * Use keyword search to find nearest specific point of interest such as ATMs, cafes, gasoline stations, and tourist attractions. | ||
* Add text information on wiki pages using the built-in browser. | * Add text information on wiki pages using the built-in browser. | ||
| + | * Map markers are updated at app start-up. | ||
=== Wikimap Features === | === Wikimap Features === | ||
| Line 15: | Line 16: | ||
All the features of Wikimap Lite plus the following: | All the features of Wikimap Lite plus the following: | ||
| - | * Proximity | + | * Save Open Street Maps (OSM) and Wiki.Alumni.NET map markers for offline map navigation and browsing. |
| - | * | + | * Proximity search to find the nearest point of interest such as bank, fuel station, and restaurant. |
| + | * Support for browsing of non-Wiki.Alumni.NET pages. | ||
* Browse satellite maps (Microsoft Virtual Earth) to determine your current location and points of interest. | * Browse satellite maps (Microsoft Virtual Earth) to determine your current location and points of interest. | ||
| - | * Save and view personal points. | + | * Save and view personal points and pictures. |
* Option to always center current location on the map. | * Option to always center current location on the map. | ||
| + | |||
| + | Offline maps are useful for users with limited data phone plans, for users going to areas with no internet connectivity, or for users avoiding roaming charges. Locally stored maps are more responsive and battery life is longer since there is no 3-G, Edge, or Wifi access. Download maps for cities like San Francisco, New York, London, Paris, Tokyo, Los Angeles, and Manila easily with Wikimap. | ||
== Mobile Platform == | == Mobile Platform == | ||
| + | [[Image:app_store.png|left]] | ||
=== Iphone & Ipod Touch === | === Iphone & Ipod Touch === | ||
| - | * | + | * [http://itunes.apple.com/WebObjects/MZStore.woa/wa/viewSoftware?id=313803704&mt=8 Wikimap®] and [http://itunes.apple.com/WebObjects/MZStore.woa/wa/viewSoftware?id=313140217&mt=8 Wikimap Lite®] for OS 3.0 and above are now available in the App Store. |
| + | * Uses Route-Me map library, (c) 2008-2009 Route-Me Contributors | ||
==Gallery== | ==Gallery== | ||
| - | + | <gallery> | |
Image:Tomacruz-2009-02-17-13-47-13.jpg|Sattelite Map with Points of Interest | Image:Tomacruz-2009-02-17-13-47-13.jpg|Sattelite Map with Points of Interest | ||
| + | Image:Tomacruz-2009-12-11-00-00-00.jpg|Street Map with Points of Interest | ||
| + | Image:Tomacruz-2009-04-22-13-43-27.jpg|Options after Clicking on a Marker | ||
Image:Tomacruz-2009-02-17-14-05-10.jpg|Street Map with Current Location | Image:Tomacruz-2009-02-17-14-05-10.jpg|Street Map with Current Location | ||
Image:Tomacruz-2009-02-18-12-39-25.jpg|Selecting a Map Point | Image:Tomacruz-2009-02-18-12-39-25.jpg|Selecting a Map Point | ||
Image:Tomacruz-2009-02-17-14-13-28.jpg|School Wiki Page | Image:Tomacruz-2009-02-17-14-13-28.jpg|School Wiki Page | ||
Image:Tomacruz-2009-02-17-14-13-56.jpg|Keyword Searching for Starbucks | Image:Tomacruz-2009-02-17-14-13-56.jpg|Keyword Searching for Starbucks | ||
| + | Image:Tomacruz-2009-04-22-13-43-46.jpg|Proximity Searching for a Hotel | ||
Image:Tomacruz-2009-02-18-12-56-09.jpg|Adding a New Point | Image:Tomacruz-2009-02-18-12-56-09.jpg|Adding a New Point | ||
Image:Tomacruz-2009-02-18-12-56-52.jpg|Uploading a Picture | Image:Tomacruz-2009-02-18-12-56-52.jpg|Uploading a Picture | ||
| Line 38: | Line 47: | ||
Image:Tomacruz-2009-02-18-13-21-48.jpg|Viewing a Restaurant Menu | Image:Tomacruz-2009-02-18-13-21-48.jpg|Viewing a Restaurant Menu | ||
Image:Tomacruz-2009-02-18-14-23-23.jpg|Checking the Resort's Beach Front | Image:Tomacruz-2009-02-18-14-23-23.jpg|Checking the Resort's Beach Front | ||
| - | </gallery | + | Image:Tomacruz-2009-03-30-14-00-10.jpg|Searching for a Hotel in Union Square, San Francisco |
| + | Image:Tomacruz-2009-08-18-10-10-17.jpg|Saving Open Street Maps For Offline Navigation And Browsing | ||
| + | Image:Tomacruz-2010-05-18-14-41-11.jpg|Viewing Reviews and Comments about a Resort | ||
| + | Image:Tomacruz-2010-05-18-14-41-21.jpg|Adding a Comment for a Hotel | ||
| + | </gallery> | ||
== FAQ == | == FAQ == | ||
| + | * '''How do I select markers on the map?''' | ||
| + | ** Map markers (e.g. [[Image:wikimap-white-marker.png|50px]]) can be selected by a light tap. | ||
* '''How do I search for a particular location and view it on the map?''' | * '''How do I search for a particular location and view it on the map?''' | ||
** Click on the search button [[Image:wikimap-search-icon.png|50px]] and enter the location's name. | ** Click on the search button [[Image:wikimap-search-icon.png|50px]] and enter the location's name. | ||
** Wiki.Alumni.NET will present the wiki pages that match the name. Click on the wiki page that matches what you are searching for. | ** Wiki.Alumni.NET will present the wiki pages that match the name. Click on the wiki page that matches what you are searching for. | ||
| - | ** Click on the map [[Image:wikimap-map-icon. | + | ** Click on the map [[Image:wikimap-map-icon.png|50px]] or satellite icon [[Image:wikimap-satellite-icon.png|50px]] to view the location of wiki page. It will be the red marker [[Image:wikimap-red-marker.png|50px]] . |
* '''How do I create new points in Wikimap?''' | * '''How do I create new points in Wikimap?''' | ||
| - | ** Click on the locate me button [[Image:wikimap-locate-me. | + | ** Click on the locate me button [[Image:wikimap-locate-me.png|50px]]. A blue [[Image:wikimap-blue-dot.png|50px]] will indicate your location. It is current if a ring [[Image:wikimap-ring.png|50px]] is shown. |
| - | ** Click on the new point button [[Image:wikimap-new-point. | + | ** Click on the new point button [[Image:wikimap-new-point.png|50px]]. Enter a name of the point and submit. Submitting to Wiki.Alumni.NET will create a wiki page for the new point which will make it visible to other Wikimap and Wiki.Alumni.NET users. |
| - | ** After submission to | + | ** After submission to Wiki.Alumni.NET, you may be asked to verify the URL of the new point (new wiki page). This URL should be the correct location path of the new point. |
| - | ** You will be given the option to add an image to the new wiki page. | + | ** You will be given the option to add an image to the new wiki page. The new point submission will be placed in the Upload Queue and will be submitted automatically on the background. The Upload Queue is in the Information Section [[Image:wikimap-i.png|50px]]. |
| + | ** In Wikimap, you may also submit a new point to your private list called personal points. You may access the list of personal points by clicking on the P button [[Image:wikimap-p.png|50px]]. | ||
| + | ** Wikimap only allows you to submit your current location. If you would like to submit another location, please visit Wiki.Alumni.NET. | ||
* '''How do I upload pictures to Wiki.Alumni.NET?''' | * '''How do I upload pictures to Wiki.Alumni.NET?''' | ||
| + | ** In the map page, click on the location marker (e.g. [[Image:wikimap-white-marker.png|50px]]). A pop-up window will give you an option to upload an image into the location marker's wiki page. | ||
| + | ** In the browser page, click on the camera button [[Image:wikimap-camera.png|50px]]. | ||
| + | ** You will be given the choice of using your camera or photo library to upload the image. | ||
| + | ** After confirming the image to upload, enter the image name. The upload image submission will be placed in the Upload Queue and will be submitted automatically on the background. The uploaded image will be visible to other Wikimap and Wiki.Alumni.NET users. | ||
| + | ** If it is your first time to upload an image, the Upload Queue routine may require you to log in. If so, you may need to create a Wiki.Alumni.NET account if you do not have one. If you create a new account, you may also need to check your email to confirm registration. | ||
* '''How do I edit wiki pages?''' | * '''How do I edit wiki pages?''' | ||
| + | ** In the browser page, click on the the Edit link under the Views section. | ||
| + | ** Enter your modifications in the text box. | ||
| + | ** For long modifications, it is highly recommended to use a computer with a full keyboard and visiting Wiki.Alumni.NET. | ||
| + | * '''How does proximity search work?''' | ||
| + | ** Proximity search is the default search function for Wikimap. It uses the current location as the origin for the the search. If the location is not in the current map view, Wikimap gives you the option to use the center of the current map view as the origin. | ||
| + | * '''Why is Wikimap crashing?''' | ||
| + | ** The OS sometimes has difficulty freeing memory resources for Wikimap to use. It typically happens when the camera mode is used a lot within Wikimap. Turning your device off and on again will most likely solve the crashing problem. | ||
| + | * '''When does Wikimap access the Internet?''' | ||
| + | ** Wikimap and Wikimap Lite accesses the Internet on two events. First, when new points or new images are in the submit queue, Wikimap uses the Internet to submit these items on the background. Second, when the user changes map view, Wikimap needs to access the new map and the new markers to show. Hence, with an empty queue and a constant map view, there is no internet access even if the current location is changing. | ||
| + | ** Wikimap has an offline mode that allows users to save open street maps for navigation without the need for Internet connection. | ||
| + | * '''How do I save offline maps and do offline navigation?''' | ||
| + | ** In Wikimap, click on the [[Image:wikimap-p.png|50px]] button to save the current map view for offline navigation. In this option, the user selects the detail level of the saved map. Selecting more detail means longer download time and larger memory usage. | ||
| + | ** Click on [[Image:wikimap-i.png|50px]] to activate the offline mode. Under this mode, Wikimap will not access the Internet. Hence, the search feature and the satellite mode are disabled. Users may still submit new points and pictures. These items will be placed in the queue and will be submitted the next time Wikimap goes on online mode. | ||
Current revision
Contents |
Wikimap Lite & Wikimap
Wikimap® makes the mobile device an important neighborhood location resource. It allows you to accurately show your location on a street or a satellite map. It provides detailed information for points of interest nearby using Wiki.Alumni.NET pages which are supplied by the 5 million members of Alumni.NET. You can use Wikimap to search for nearby establishments such as hospitals, banks, restaurants, and stores. Within each wiki page, Wikimap can be used to view more detailed information such as phone numbers, store hours, restaurant menus, restaurant recommendations, mass schedules, hotel photos, and hotel reviews. It has a simple interface for creating new points, adding comments, and uploading pictures which are automatically shared to Alumni.NET users.
Wikimap Lite Features
- Browse street maps (Open Street Map (OSM)) to determine your current location and points of interest.
- View points of interest Wiki.Alumni.NET pages to access detailed information.
- Add new points of interests, new comments, and new pictures to Wiki.Alumni.NET using a simple interface.
- Use keyword search to find nearest specific point of interest such as ATMs, cafes, gasoline stations, and tourist attractions.
- Add text information on wiki pages using the built-in browser.
- Map markers are updated at app start-up.
Wikimap Features
All the features of Wikimap Lite plus the following:
- Save Open Street Maps (OSM) and Wiki.Alumni.NET map markers for offline map navigation and browsing.
- Proximity search to find the nearest point of interest such as bank, fuel station, and restaurant.
- Support for browsing of non-Wiki.Alumni.NET pages.
- Browse satellite maps (Microsoft Virtual Earth) to determine your current location and points of interest.
- Save and view personal points and pictures.
- Option to always center current location on the map.
Offline maps are useful for users with limited data phone plans, for users going to areas with no internet connectivity, or for users avoiding roaming charges. Locally stored maps are more responsive and battery life is longer since there is no 3-G, Edge, or Wifi access. Download maps for cities like San Francisco, New York, London, Paris, Tokyo, Los Angeles, and Manila easily with Wikimap.
Mobile Platform
Iphone & Ipod Touch
- Wikimap® and Wikimap Lite® for OS 3.0 and above are now available in the App Store.
- Uses Route-Me map library, (c) 2008-2009 Route-Me Contributors
Gallery
FAQ
- How do I select markers on the map?
- How do I search for a particular location and view it on the map?
- How do I create new points in Wikimap?
- Click on the locate me button
 . A blue
. A blue  will indicate your location. It is current if a ring
will indicate your location. It is current if a ring  is shown.
is shown.
- Click on the new point button
 . Enter a name of the point and submit. Submitting to Wiki.Alumni.NET will create a wiki page for the new point which will make it visible to other Wikimap and Wiki.Alumni.NET users.
. Enter a name of the point and submit. Submitting to Wiki.Alumni.NET will create a wiki page for the new point which will make it visible to other Wikimap and Wiki.Alumni.NET users.
- After submission to Wiki.Alumni.NET, you may be asked to verify the URL of the new point (new wiki page). This URL should be the correct location path of the new point.
- You will be given the option to add an image to the new wiki page. The new point submission will be placed in the Upload Queue and will be submitted automatically on the background. The Upload Queue is in the Information Section
 .
.
- In Wikimap, you may also submit a new point to your private list called personal points. You may access the list of personal points by clicking on the P button
 .
.
- Wikimap only allows you to submit your current location. If you would like to submit another location, please visit Wiki.Alumni.NET.
- Click on the locate me button
- How do I upload pictures to Wiki.Alumni.NET?
- In the map page, click on the location marker (e.g.
 ). A pop-up window will give you an option to upload an image into the location marker's wiki page.
). A pop-up window will give you an option to upload an image into the location marker's wiki page.
- In the browser page, click on the camera button
 .
.
- You will be given the choice of using your camera or photo library to upload the image.
- After confirming the image to upload, enter the image name. The upload image submission will be placed in the Upload Queue and will be submitted automatically on the background. The uploaded image will be visible to other Wikimap and Wiki.Alumni.NET users.
- If it is your first time to upload an image, the Upload Queue routine may require you to log in. If so, you may need to create a Wiki.Alumni.NET account if you do not have one. If you create a new account, you may also need to check your email to confirm registration.
- In the map page, click on the location marker (e.g.
- How do I edit wiki pages?
- In the browser page, click on the the Edit link under the Views section.
- Enter your modifications in the text box.
- For long modifications, it is highly recommended to use a computer with a full keyboard and visiting Wiki.Alumni.NET.
- How does proximity search work?
- Proximity search is the default search function for Wikimap. It uses the current location as the origin for the the search. If the location is not in the current map view, Wikimap gives you the option to use the center of the current map view as the origin.
- Why is Wikimap crashing?
- The OS sometimes has difficulty freeing memory resources for Wikimap to use. It typically happens when the camera mode is used a lot within Wikimap. Turning your device off and on again will most likely solve the crashing problem.
- When does Wikimap access the Internet?
- Wikimap and Wikimap Lite accesses the Internet on two events. First, when new points or new images are in the submit queue, Wikimap uses the Internet to submit these items on the background. Second, when the user changes map view, Wikimap needs to access the new map and the new markers to show. Hence, with an empty queue and a constant map view, there is no internet access even if the current location is changing.
- Wikimap has an offline mode that allows users to save open street maps for navigation without the need for Internet connection.
- How do I save offline maps and do offline navigation?
- In Wikimap, click on the
 button to save the current map view for offline navigation. In this option, the user selects the detail level of the saved map. Selecting more detail means longer download time and larger memory usage.
button to save the current map view for offline navigation. In this option, the user selects the detail level of the saved map. Selecting more detail means longer download time and larger memory usage.
- Click on
 to activate the offline mode. Under this mode, Wikimap will not access the Internet. Hence, the search feature and the satellite mode are disabled. Users may still submit new points and pictures. These items will be placed in the queue and will be submitted the next time Wikimap goes on online mode.
to activate the offline mode. Under this mode, Wikimap will not access the Internet. Hence, the search feature and the satellite mode are disabled. Users may still submit new points and pictures. These items will be placed in the queue and will be submitted the next time Wikimap goes on online mode.
- In Wikimap, click on the